고정 헤더 영역
상세 컨텐츠
본문
USB 포맷 방법에 대해 알아본다. USB상태가 이상하거나, 파일 시스템 형식이 달라서 사용이 불가능하거나, USB 에 저장된 파일을 일괄 삭제하고 싶다거나, 기타 등등의 이유로 USB 포맷을 하고자 한다면 본 글을 잘 보시기 바란다. 말만 포맷이지, 클릭 몇 번으로 끝낼 수 있기에 웹서핑하는 것 만큼 쉽다.
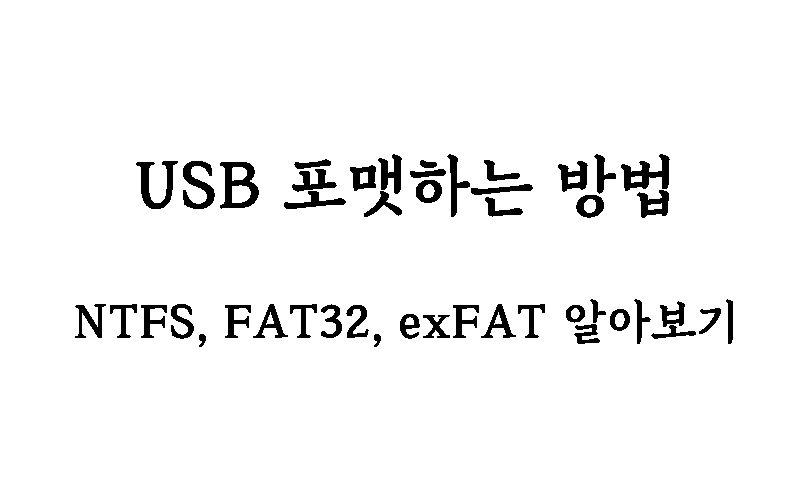
USB 포맷하기
내PC 에 진입하자. (단축키: Win+E)
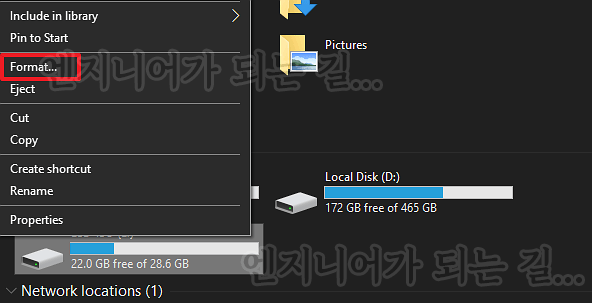
내PC 진입 후, USB를 꽃아주자. USB를 연결하면 내PC 상에 새로운 드라이브 하나가 인식되는데, 그것이 바로 USB 드라이브이다. 새로 생긴 드라이브, 즉 USB를 "우클릭"한 뒤 "포맷" 을 눌러준다. 이때, 하드디스크 등 다른 드라이브와 혼동하지 않도록 주의하자. 까딱하면 엉뚱한 디스크를 포맷하여 데이터를 전부 날려먹을 수 있기 때문이다.
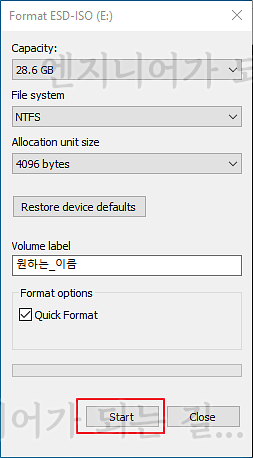
포맷을 누르면 위와 같은 화면이 출력될 것이다. 파일 시스템 부문에서 NTFS/FAT32/exFAT 등 다양한 파일 시스템을 볼 수 있는데, 이 중 자신에게 적당한 것으로 선택하면 된다. 잘 모르겠다면, 그냥 NTFS 로 설정해주자. 윈도우가 아닌 리눅스, 안드로이드 기반 장치에서도 USB를 사용해야 한다면 FAT32 를 선택해 주자. 바이오스 업데이트를 목적으로 포맷하려는 경우에는 "FAT32" 를 선택해주면 된다. 할당 단위 크기 또한 기본값으로 두면 된다.
포맷 옵션의 "빠른 포맷"은, 말 그대로 포맷을 빠르게 진행하는 것이다. 이 경우 파일 시스템만 새로 구축하는 것이기 때문에 USB는 파일이 "없는 것처럼" 인식한다. 실제로는 데이터가 그대로 존재하며, 새로운 파일을 USB에 넣는 경우에는 기존의 데이터에 덮어쓰는 방식으로 작동하게 된다. 체크 해제, 즉 빠른 포맷을 진행하지 않는 경우, USB의 모든 공간을 "0" 으로 재기록한다. 이 경우 USB에 들어있는 데이터는 "0" 뿐이 되며, 실제로 USB의 데이터가 전부 사라지는 것이기 때문에 속도가 많이 느리다. 자신이 사용할 USB 라면 빠른 포맷을 사용하자.
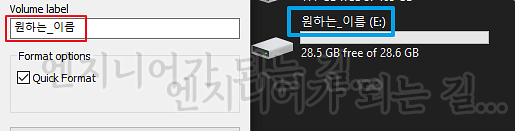
볼륨 레이블은 "드라이브의 이름"이다. 따로 지정하지 않아도 무방하다. 각자의 상황에 맞게끔 설정을 한 뒤, 하단의 "시작" 버튼을 눌러주자. 설정값을 잘 모르겠으면, 파일 시스템만 NTFS 로 두고 나머지는 기본 설정대로 진행하면 된다.
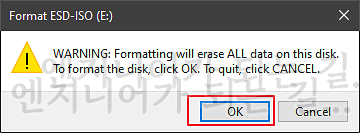
USB의 모든 데이터가 삭제된다는 경고이다. 마지막으로 중요한 데이터가 있는지 확인한 후 OK 를 눌러 포맷을 진행하자.
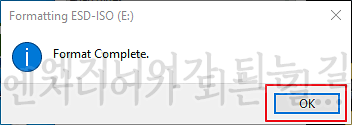
포맷이 완료되면 위와 같이 포맷 완료 안내창이 출력된다.
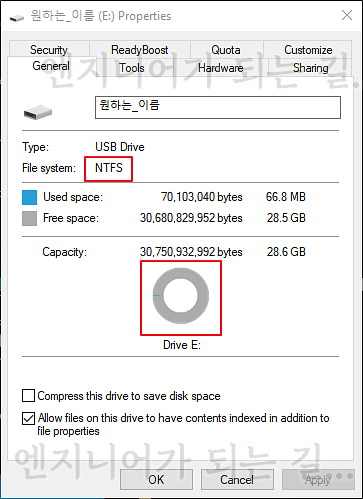
포맷된 USB의 파티션 속성에 가 보면, 위 사진과 같이 기존의 데이터가 모두 삭제되어 있으며, 파일 시스템 또한 설정한 대로 잘 바뀌어있음을 확인할 수 있다.
(번외1) NTFS, FAT32, exFAT?
- NTFS: New Technology File System. 주로 윈도우에서 사용되는 파일 시스템이며, 초기 윈도우에서 사용되던 FAT 를 대체하기 위해 만들어진 것이다. 기존 FAT32에서는, USB에 4GB 이상의 단일파일을 기록할 수 없었다. NTFS 는 이 단점을 해결하여, 4GB 이상의 단일파일도 저장할 수 있게 한 것이 가장 큰 특징이다. 다만, NTFS 는 윈도우를 제외한 다른 운영체제에서 사용할 수 없다. 그래서, NTFS 시스템의 USB를 휴대폰에 연결하면 인식이 안 된다. Mac 의 경우에는 인식만 가능하다. 고장난 것이 아니다. 정상이다! 물론 인식되게끔 꼼수를 쓸 순 있지만, 정상적인 방법은 아니기 때문에 아무래도 불안정하다. 타 운영체제에서의 NTFS 공식 지원은 아직 없다.
- FAT32: File Allocation Table 32. FAT 파일 시스템의 한 종류이다. NTFS 보다 구조가 단순하기에 엑세스 속도가 조금 빠르지만, 안정성은 NTFS 보다 낮다. 또한, 윈도우, MacOS, 리눅스 등 다양한 운영체제를 지원하기 때문에, 카메라 등 "저장장치를 필요로 하는 전자제품" 에 주로 활용된다는 특징이 있다. 하지만, 전술했다싶이 4GB 이상의 단일파일을 기록할 수 없다는 치명적인 문제가 있다. 그래서 카메라 등으로 영상을 장시간 촬영하면, 영상 파일이 3.99GB 단위로 끊어서 저장되는 것이다. 또한, 윈도우에서 FAT32 로 포맷하는 경우 최대 32GB 로 용량 제한이 걸려 있다. 리눅스 등 다른 OS 에서는 FAT32 에서 32GB 이상의 용량도 사용할 수 있으니 참고하자. 윈도우에서 32GB 이상의 용량을 FAT32 로 포맷하려면 별도의 서드파티 프로그램을 이용하여야 한다.
- exFAT: EXtended File Allocation Table. FAT 파일 시스템에 속한다. FAT64 라고도 불리며, MS에서 개발하였다. FAT32 의 치명적인 단점인 4GB 용량 제한 문제를 해결하였으며, 근본이 FAT 인 만큼 다양한 OS 에서 인식할 수 있다. 용량 제한 문제를 해결하였기 때문에 4GB이상의 파일을 기록해야 하고, 다양한 운영체제와 가전제품에서 인식되어질 필요가 있는 경우 exFAT 를 사용하면 된다. 다만, 속도의 경우 FAT32 나 NTFS 에 비해 상당히 느리며, 크기가 작은 파일들이 많을수록 속도는 더욱 느려진다. 또한, 안정성도 FAT32 나 NTFS보다 많이 떨어지니, 속도와 안정성이 중요한 환경이라면 exFAT 의 사용을 재고할 필요가 있을 것이다.
(번외2) 할당 단위 크기?
할당 단위 크기는 파일 시스템에서 저장되는 최소 단위이다. USB에서, 데이터가 저장되는 방의 크기라고 생각하면 편할 것 같다. 할당 단위 크기가 크면 (=방이 크면), 읽기/쓰기 속도가 빠르다. (=방을 드나드는 속도가 빠르다.) 하지만, 설정한 할당 단위 크기보다 작은 파일을 저장할 경우, 파일 크기를 제외한 나머지 공간은 낭비되기 때문에 효율성이 떨어질 수 있다.
예를 들어, 할당 단위 크기를 16KB 로 설정하였는데, 저장한 파일의 크기가 1KB 라면, 나머지 15KB 는 낭비되는 것이다. 따라서, 용량이 작은 파일을 주로 저장한다면 낮은 할당 단위 크기를, 대용량 파일을 주로 저장한다면 높은 할당 단위 크기를 설정하는 것이 좋다. 애메하면 그냥 기본 할당 크기로 두면 된다.
'IT기기 > PC Tip' 카테고리의 다른 글
| 바이오스 부팅 순서 설정하는 방법 총정리 (2) | 2021.02.25 |
|---|---|
| 바이오스 진입, 부팅순서 설정 단축키 총정리 (0) | 2021.02.19 |
| 바이오스 업데이트 하는 방법: ASUS 메인보드 (0) | 2021.02.16 |
| ASUS 메인보드의 바이오스를 업데이트 해보자 (0) | 2018.05.11 |
| USB 버전에 따른 속도 차이를 알아보자 (0) | 2018.05.01 |





댓글 영역