고정 헤더 영역
상세 컨텐츠
본문
본 포스트에서는 "VMWare 15.5 가상머신 설치 방법" 에 대해서 알아본다. VMWare 는 가상머신 중 하나인데, 정식 명칭은 "VMware Workstation" (이하 VMware) 이다. 가상머신은 PC 안에서 또다른 PC 를 구동할 수 있게 해주는데, 쉽게 말하면 컴퓨터 안에 컴퓨터를 만들게 해 주는 프로그램이다.
이러한 가상머신은 컴퓨터가 허용한다면 수십개도 만들 수 있으며, 가상머신 안에 가상머신을 만드는 것도 가능하다. 아마 컴퓨터가 죽여달라고 할 것이다.

※ VMWare 15.5 가상머신 설치 방법
컴퓨터 안에 컴퓨터를 만들어서 사용하는 가상머신의 특성상, "가상머신을 구동하는 PC" 의 사양이 상당히 중요하다. 또한, 자신이 사용중인 CPU 가 "가상화 기술" 을 지원하여야 한다. 다만, 웬만한 CPU 에서 가상화 기술은 지원된다. 그냥 지원된다고 보면 될 것 같다. 가상화 기술이 없는 CPU 를 쓰는 사람이 아직 있나..?
가상화기술이 없을 정도로 오래된 CPU 는 개발사에서 최신버전을 지원하지 않는다. 이참에 컴퓨터를 바꾸자.
다만, 컴퓨터에 따라 가상화 기술이 "비활성화" 되어 있는 경우는 있다. 이 경우는 BIOS 에 진입하여 가상화 기술을 Enable (활성화) 해주면 된다. 자신의 컴퓨터에서 가상화 기술이 활성화되어 있는지 확인하려면, 아래 링크를 참고하시기 바란다.
※ "VT(가상화 기술) 설정 방법을 알아봅시다." 문서를 참고하시기 바랍니다.
1. 사용 목적?
가상머신의 특성 상, 가상머신 활용 용도는 손에 꼽을 수 없을 정도로 많다.
1. 하나의 PC에서 두개 이상의 운영체제를 구동하여야 할 때
- 최신 윈도우에서는 작동되지 않는 프로그램을 사용하여야 하는 경우.
- 구형 윈도우가 최신 부품을 지원하지 않는 경우. (EX. 스카이레이크 CPU 의 Windows XP 미지원 등)
- 테스트용 서버를 만들어야 하는데, 물리적으로 서버를 구축하는 것이 불가능한 경우.
2. 사용중인 윈도우에는 영향을 끼치지 않는 "독립된" 환경을 만들 때
- 토렌트나 웹하드를 이용할 때, 혹시 모를 악성코드 감염을 방지하고 싶은 경우.
- 가정에서 공동으로 사용하는 컴퓨터에서, 남들이 모르면 좋을 정보들을 저장하여야 하는 경우.
(...?)
가상머신을 활용할 수 있는 방법은 이 외에도 셀수없이 많다.
2. VMware Pro vs. Player
설치에 앞서, 본 글에서 설치할 버전은 "Workstation Pro" 버전이다. 이것은 상용 소프트웨어로, 정상적인 사용을 위해서는 비용을 지불하고 제품키를 구매하여야 한다. 처음에는 30일동안 무료로 사용할 수 있고, 그 이후에는 제품키를 입력해야 한다.
만약 개인적으로 사용하고, 고급 기능이 필요하지 않은 경우는 무료인 "Player" 버전을 사용해도 된다. Player 버전 설치 방법은 아래 문서를 참고하자.
※ "VMware 15.5 무료 가상머신 설치 방법 [Workstation Player]" 문서를 참고하시기 바랍니다.
"Pro" 와 "Player" 의 기능 차이는 아래 문서에 정리해 두었다. 읽어보고, 필요한 기능에 따라 버전을 선택하면 될 것 같다.
※ "VMWare 요구사양, Player vs. Pro 버전별 차이" 문서를 참고하시기 바랍니다.
(참고) Pro 버전과 Player 버전을 동시에 설치할 수 없다. Pro 버전이 설치되어 있으면 Player 버전의 설치가 불가능하며, 반대로 Player 버전이 설치된 경우 Pro 버전을 설치하면, Player 버전이 Pro 버전으로 대체된다.
3. VMWare 15.5 가상머신 설치
VMWare Pro 설치 파일은 개발사 홈페이지에서 제공하고 있다. 아래의 이미지를 클릭하면 다운로드 사이트로 연결되며, 사이트 진입 후 설치 프로그램을 다운로드해 주면 된다.
▲ VMware Workstation Pro 15.5 다운로드
운영체제가 Windows 인 경우 좌측의 Download Now 버튼을 누르자. 리눅스를 사용중인 경우라면, 우측의 "Workstation 15.5 Pro for Linux" 부분의 Donwload Now 버튼을 누른다. 필자는 Windows 를 기준으로 진행한다. Download Now 버튼을 누른 후, 설치 파일을 실행해 주자.
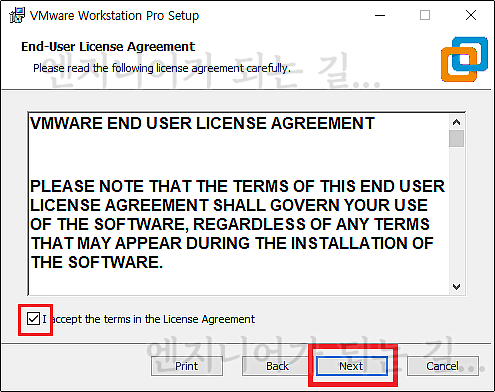
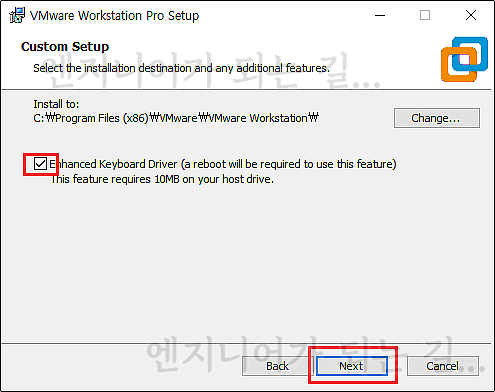
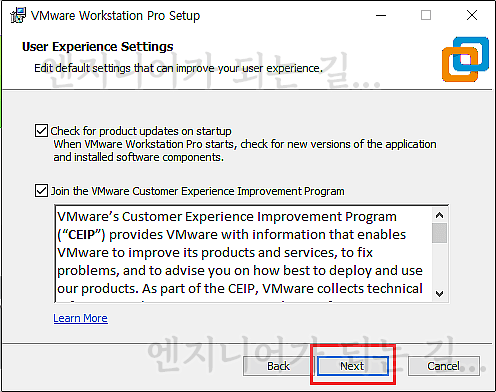

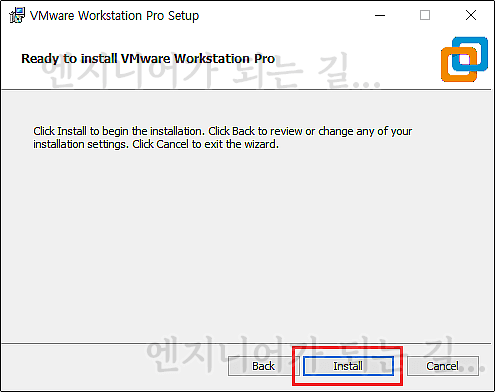
설치파일을 실행해 주면 위와 같은 창이 출력된다. "Next → I accept the~ 체크 후 Next → Enhanced Keyboard~ 체크 후 Next → Next → Next → Install" 버튼을 차례대로 눌러주자. 슬라이드 형식으로 이미지를 첨부해 두었으니, 하나씩 넘겨 가면서 참고하시기 바란다.
I accept the ~ 부분은 VMware 라이센스와 관련된 부분이며, Enhanced keyboard~ 부분은 키보드 드라이버이다. 둘 다 체크해주도록 하자.
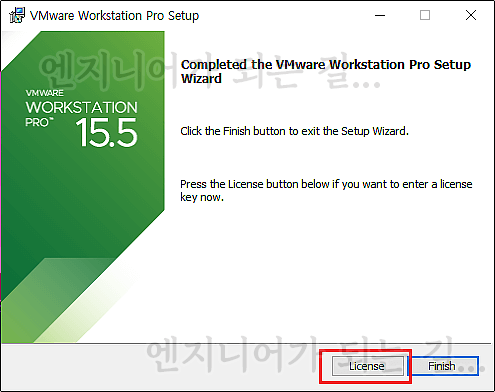
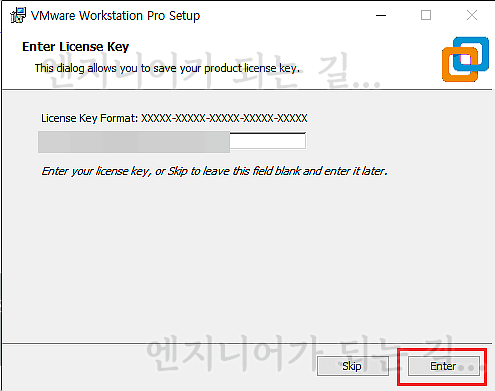
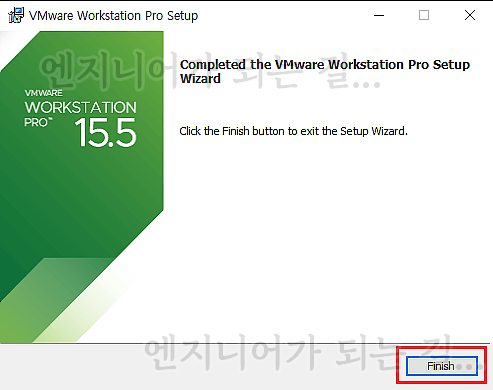
설치가 완료되면, 위와 같은 화면이 출력된다. 제품키를 입력할 것인지 묻는데, 제품키를 보유한 경우 License, 제품키를 보유하고 있지 않다면 Finish 를 눌러 설치를 종료하자. License 를 누른 경우, 제품키를 입력해 주고 Enter - Finish 를 차례대로 눌러 주면 된다.
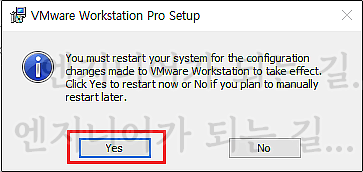
그러면 재부팅을 하라는 문구가 출력된다. "Yes" 를 눌러 재부팅한 뒤, 재부팅 후 설치된 VMware 를 실행시켜 보자.

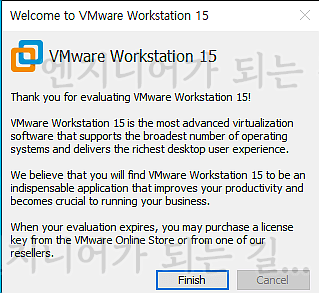
만약 설치 과정 중 제품키를 입력하지 않은 경우, VMware 를 실행하면 제품 키를 입력하라고 한다. 제품 키가 있다면 입력해 주고, 없다면 "I Want to try VMWare Workstation 15 for 30 days" 에 체크하고 Continue - Finish 를 해 주자.
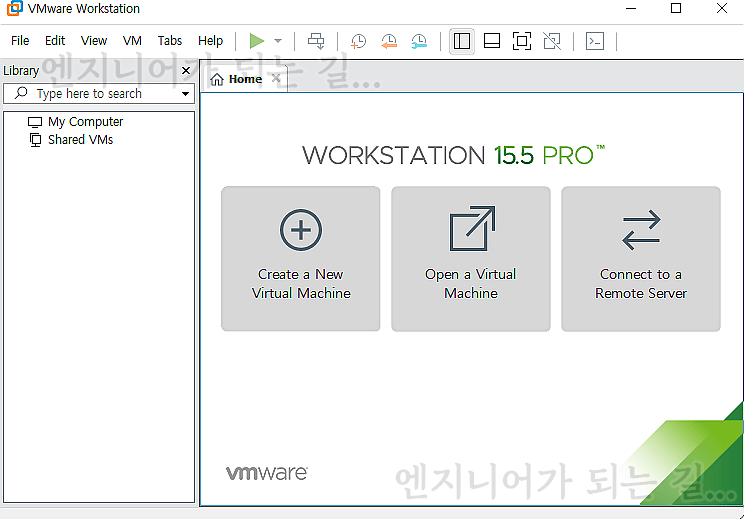
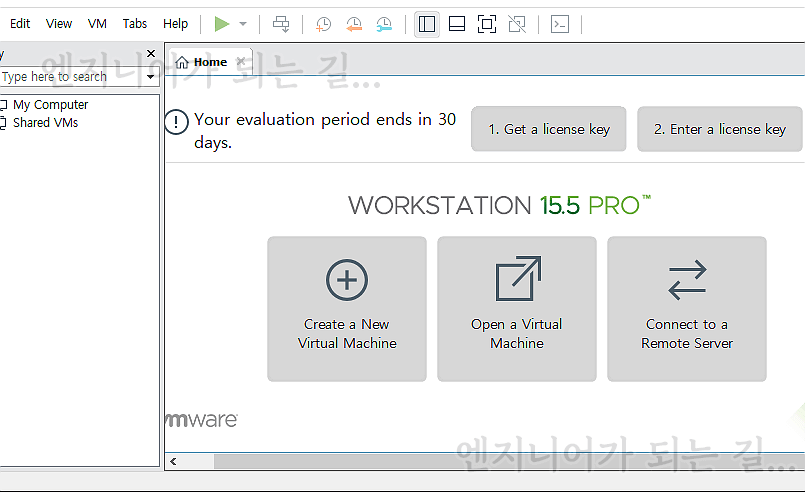
VMware Workstation Pro 가 성공적으로 설치되었다면, 위와 같은 화면이 출력된다.
'Programs > VMWare' 카테고리의 다른 글
| VMWare 요구사양, Player vs. Pro 버전별 차이 (0) | 2021.05.14 |
|---|---|
| VMware 15 가상머신 무료설치 [Workstation Player] (0) | 2021.05.14 |
| VMWare 만들어 둔 가상머신 불러오기 (0) | 2019.01.21 |
| VMWare 공유폴더 설정하기 (가상컴퓨터와 실제 컴퓨터간 파일 공유) (0) | 2018.07.14 |
| VMWare 에 윈도우10 설치하기 (0) | 2018.07.13 |






댓글 영역