고정 헤더 영역
상세 컨텐츠
본문
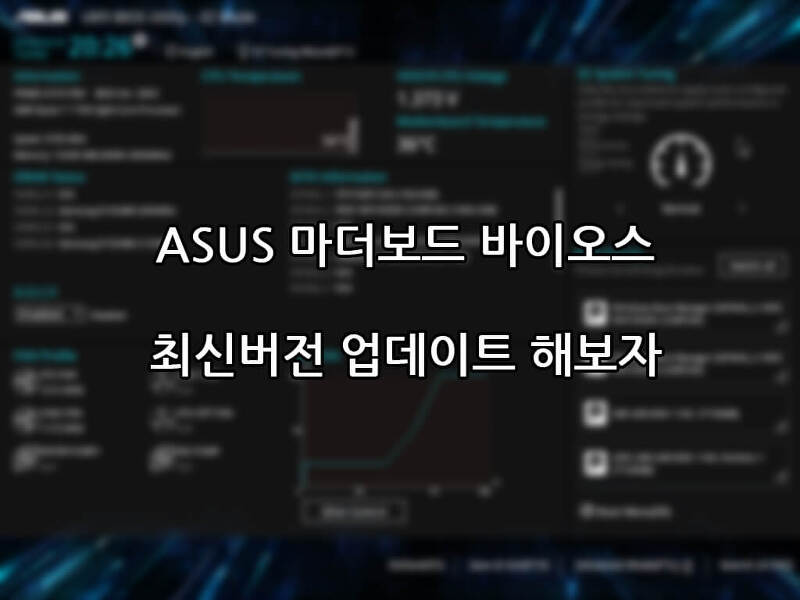
바이오스는 메인보드에 탑재되어 있는 펌웨어이다. 사실, 업데이트를 통해 기존에 없던 문제들이 생길 수도 있기 때문에, 정상적으로 구동되는 컴퓨터의 바이오스는 삼가는 것이 좋다. 다만, 보안 결함 패치나 CPU 업그레이드 등, 피치 못할 사정으로 바이오스 업데이트를 해야하는 경우, 개인적으로 바이오스 업데이트를 쉽게 할 수 있다. 이 글은 ASUS 마더보드 바이오스 업데이트 방법에 대해 다루며, "Prime X370-PRO" 메인보드를 기준으로 한다.

1. 바이오스 업데이트 시 주의사항
바이오스 업데이트 중 컴퓨터 전원이 내려가지 않도록 하자. 그리고, 화면이 멈춘 것 같아도 절대 전원을 끄지 않도록 하자. 바이오스 업데이트 중 전원이 차단되면 바이오스가 손상되며, 이 경우 메인보드를 AS 센터에 입고시켜 바이오스 복구를 받아야 한다. 바이오스가 손상되면 부팅은커녕 화면조차도 출력되지 않기에 복구받기 전까지 메인보드 사용이 불가하며, 시간과 비용도 소비될 수 있으니 바이오스 업데이트 중에는 전원 관리에 신경을 쓰자. 컴퓨터가 비치된 곳의 전력 공급이 불안정하다면, 전력공급이 안정적인 곳으로 PC를 옮겨 업데이트를 진행하자. 바이오스 업데이트는 전원만 꺼지지 않는다면 거의 성공한다고 보면 된다. 여건이 정 안되면 동네 컴방이라도 가자.
2. 바이오스 업데이트 방법
i) EZ Flash 3 Utility 진입
ASUS 메인보드의 경우, 최신 마더보드들은 대부분 온라인을 통한 바이오스 업데이트가 가능하다. 대부분의 경우에는 온라인을 통해 편리하게 업데이트 받으면 된다. 그렇지만, 수동 업데이트가 아얘 불가능한 것은 아니다. ASUS 메인보드는 자동 업데이트나 수동 업데이트나 "EZ Flash 3" 유틸리티를 통해 바이오스를 업데이트한다.


컴퓨터 부팅 직후 F2 혹은 Del 키를 연타하면 바이오스 진입이 가능하다. 바이오스 진입 후, "F7 → Tool → ASUS EZ Flash 3 Utility" 순으로 진입해 주자.
ii) 온라인을 통한 자동 업데이트
온라인을 통해 자동으로 바이오스를 업데이트하려는 경우, PC가 인터넷에 연결되어 있어야 한다. 인터넷이 연결된 상태에서 EZ Flash 3 유틸리티에 진입하자.





진입 후, via Internet → Next → Yes → DHCP → Next → OK → Yes 를 순서대로 눌러주면 바이오스 업데이트가 진행된다. 업데이트가 완료되면 PC를 재시작한다는 문구가 출력되는데, 이때는 OK 를 눌러 진행하면 된다. 만약 고정IP 가 할당된 PC라면, DHCP 가 아닌 Fixed IP 를 선택하고 PC에 할당된 고정아이피를 입력해주면 된다.
다시 한번 언급하지만 업데이트 중 절대로 전원을 내리지 말자. 강제 종료만 안 시키면 된다. 화면이 멈춘 것 같아도 바이오스 업데이트는 진행되고 있으니 가만히 두자. 강제종료만 안 하면, 아무런 문제도 일어나지 않는다. 그러니 제발 강제종료를 시키지 말자.


업데이트 완료 후, 재시작을 할 때 F1 을 눌러 바이오스에 진입한 뒤 버전을 확인해 보면, 바이오스 버전이 업데이트되어 있음을 알 수 있다. 필자의 경우 기존 3803 에서 4011 로 업데이트된 모습을 볼 수 있었다. 버전 업데이트를 확인했다면, ESC → Enter 를 눌러 바이오스를 빠져나오면 되며, 바이오스 설정값들이 초기화되었으므로 필요한 경우 바이오스 설정값을 다시 설정해주기 바란다. (일반적인 경우라면 따로 할 것은 없다. 개인적으로 해 둔 설정 - 오버클럭, 하드웨어 장치 등... - 이 있는 경우에만 다시 설정해주면 된다.)
iii) 파일을 통한 수동 업데이트
앞서 언급한 온라인 업데이트는 바이오스를 다운그레이드하거나, 커스텀 펌웨어를 입힐 수 없거나, 혹은 인터넷을 사용할 수 없는 상황에서 사용할 수 없다. 이 경우 USB를 통해 수동으로 바이오스를 업데이트 해 주면 된다. 바이오스 업데이트를 위해 바이오스 파일을 준비하고, 적당한 USB 하나만 있으면 된다.

ASUS 공식 홈페이지(https://asus.com/kr)에 접속하여, 바이오스 파일을 다운로드받자. 홈페이지 우측 상단의 "검색" 버튼을 이용하여 메인보드 모델명을 입력, 검색을 하자. 출력된 메인보드 목록 중 자신에게 해당되는 메인보드를 클릭한 뒤, "서비스지원" → "드라이버&툴" → "BIOS&FIRMWARE" 순으로 진입해 주자. 진입 후, BIOS 부문에서 바이오스 파일을 다운로드받으면 된다. 가장 위쪽에 표시되는 것이 최신 바이오스이며, 구버전을 찾는 경우 하단의 "모두 표시" 버튼을 눌러 원하는 버전을 찾을 수 있다.

파일을 다운로드하여 USB에 넣도록 하자. 이때 USB 는 FAT32 형식으로 포맷된 것을 사용하여야 한다. NTFS 도 사용 가능하긴 하지만, 가끔 인식이 안 된다. USB에 담겨 있던 파일들을 백업해 두고, USB를 FAT32 형식으로 포맷하여 사용하자.
※ "USB 포맷 방법, NTFS,FAT32(exFAT), 할당단위크기" 문서를 참고하시기 바랍니다.
다운로드받은 파일을 USB에 넣고, 파일 이름을 확인한 뒤 EZ Flash 3 유틸리티로 진입하면 된다.




아까와는 달리 다운로드받은 파일을 통해 바이오스를 업데이트 할 것이므로, "via Storage Devices → Next → <다운로드받은 파일명> 클릭 → Yes → Yes" 를 순서대로 눌러 주자. 중간에 파일을 선택하는 부분에서는, 아까 본인이 확인한 파일명을 선택하면 된다. 필자의 경우 PRIME-X370-PRO-ASUS-4008.CAP 이며, 다운받은 버전에 따라 이름이 다르니 잘 보고 선택하시기 바란다.
다시 한번 언급하지만 업데이트 중 절대로 전원을 내리지 말자. 강제 종료만 안 시키면 된다. 화면이 멈춘 것 같아도 바이오스 업데이트는 진행되고 있으니 가만히 두자. 강제종료만 안 하면, 아무런 문제도 일어나지 않는다. 그러니 제발 강제종료를 시키지 말자.


업데이트 완료 후, 재시작을 할 때 F1 을 눌러 바이오스에 진입한 뒤 버전을 확인해 보면, 바이오스 버전이 업데이트되어 있음을 알 수 있다. 필자의 경우 기존 3803 에서 4011 로 업데이트된 모습을 볼 수 있었다. 버전 업데이트를 확인했다면, ESC → Enter 를 눌러 바이오스를 빠져나오면 되며, 바이오스 설정값들이 초기화되었으므로 필요한 경우 바이오스 설정값을 다시 설정해주기 바란다. (일반적인 경우라면 따로 할 것은 없다. 개인적으로 해 둔 설정 - 오버클럭, 하드웨어 장치 등... - 이 있는 경우에만 다시 설정해주면 된다.)
3. 다운그레이드?
바이오스 다운그레이드는 무조건 수동 업데이트를 해야 한다. ASUS 홈페이지에 구버전 바이오스를 배포하고 있으므로, 구버전 바이오스를 다운로드하여 "iii) 파일을 통한 수동 업데이트" 장을 참고하면서 바이오스 다운그레이드를 진행하면 된다. 글 작성은 바이오스 업데이트로 해 두었으나, 다운그레이드 할 때도 방법은 똑같다. ASUS 홈페이지에서 바이오스 버전만 잘 선택하여 다운받으면 된다.
다만, 경우에 따라서는 바이오스 다운그레이드를 지원하지 않는 경우도 있다. ASRock 보드의 경우 일정 버전 이하로는 다운그레이드 할 수 없게 막아둔 경우도 있다. ASUS 는 아직 발견하지 못하였으나, 다운그레이드가 불가능할 수 있다는 점은 염두해 두기 바란다.
또한, 다운그레이드 할 바이오스가 현재 장착된 CPU를 지원하는지 필히 확인하여야 한다. 예를 들어, X470 보드에서 바이오스 업데이트를 통해 라이젠 5000시리즈 CPU를 사용하고 있는 경우, 너무 낮은 버전으로 다운그레이드를 진행하면 메인보드가 CPU를 인식하지 못해 컴퓨터를 사용할 수 없다. 이 경우 라이젠 3000시리즈와 같은 구형 CPU를 장착하여, 바이오스 업데이트를 다시 해 주어야 5000시리즈 CPU를 사용할 수 있다. 구형 CPU를 보유하지 않은 경우에는 상당히 골치아플 수 있으니, 바이오스 다운그레이드 전에 반드시 CPU 지원 여부를 확인하도록 하자.
'IT기기 > PC Tip' 카테고리의 다른 글
| 바이오스 진입, 부팅순서 설정 단축키 총정리 (0) | 2021.02.19 |
|---|---|
| USB 포맷하는 방법: NTFS, FAT32, 할당단위크기 (0) | 2021.02.17 |
| ASUS 메인보드의 바이오스를 업데이트 해보자 (0) | 2018.05.11 |
| USB 버전에 따른 속도 차이를 알아보자 (0) | 2018.05.01 |
| 자신의 컴퓨터가 멜트다운 / 스펙터 취약점으로부터 안전한지 확인하기 (0) | 2018.01.28 |





댓글 영역