고정 헤더 영역
상세 컨텐츠
본문
Rufus 는 부팅USB 를 만들어주는 프로그램이다. Rufus 를 이용하여 빠르고, 쉽고, 간편하게 부팅USB 를 만들 수 있으며, 윈도우10이나 리눅스 등 다양한 운영체제에 대한 부팅USB 제작을 지원한다. 직관적인 UI로 구성되어 초보자들도 쉽고 간편하게 부팅USB 를 제작할 수 있게 해주는 툴이다.

1. Rufus 다운로드
Rufus 는 공식 홈페이지(https://rufus.ie) 를 통해 배포하고 있다. 2021년 2월 12일 기준 최신버전은 3.13이며, 여기를 클릭하여 Rufus 를 다운로드 할 수 있다. 공식적으로 배포하는 링크를 그대로 걸어둔 것이며, 포터블 버전이기 때문에 별도의 설치 과정 없이 바로 프로그램이 켜진다.
2. 사용 방법
부팅USB 를 만들기 위해서는 설치하고자 하는 운영체제의 ISO 파일과 사용하지 않는 USB 가 필요하다. 이때 USB 용량의 경우, 만들고자 하는 부팅USB 의 종류에 따라 달라지므로, 상황에 맞게 준비하도록 하자. 윈도우10 부팅USB 를 만드는 경우에는 8GB 정도면 충분하다.

준비한 USB 를 컴퓨터에 연결하고 Rufus 를 실행시키고, 부팅USB 로 만들고자 하는 USB 를 지정해 준다. 최상단의 "장치" 탭에서 USB 를 지정해주면 된다. 컴퓨터에 USB 가 여러 개 연결되어 있는 경우, 부팅USB 로 만들고자 하는 USB 만 연결하고, 나머지는 모두 연결을 해제한 후 작업을 진행하는 것을 권장한다. (까딱 잘못하면 다른 USB 의 데이터가 초기화될 수도 있기 때문이다.)
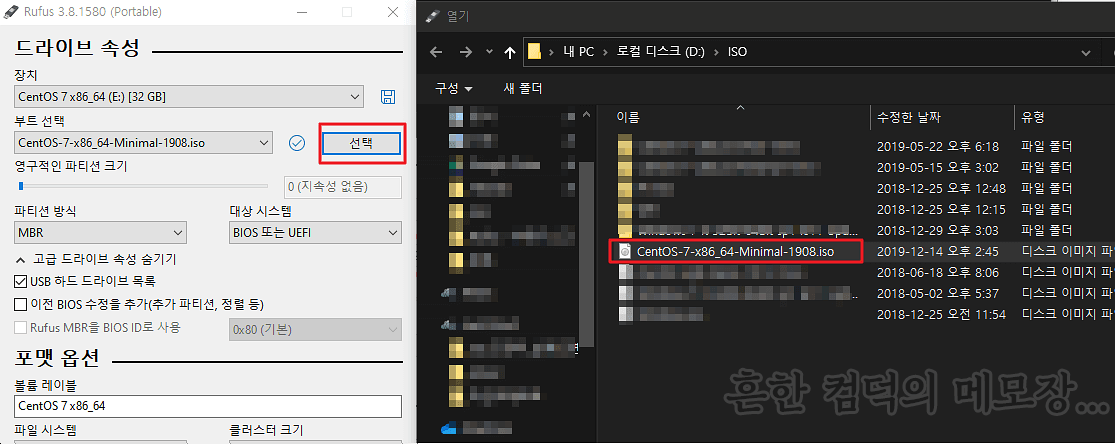
그 후, "선택" 버튼을 눌러 준비한 ISO 파일을 지정해주도록 하자. (필자의 경우 CentOS 이다. 각자 준비한 것을 지정하자)
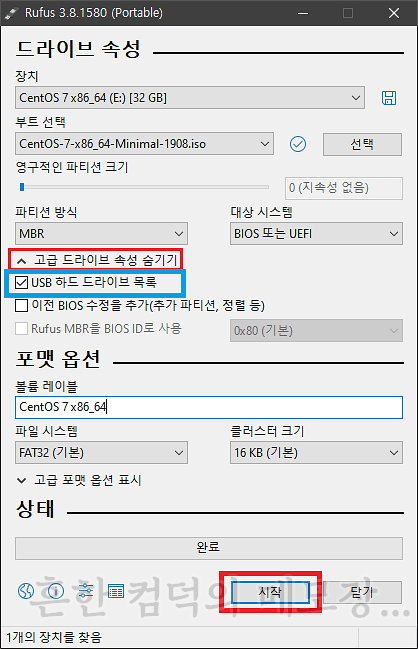
ISO 파일이 올바르게 지정되었다면, "부트 선택" 부분의 네모박스 안에 자신이 지정한 ISO 파일의 이름이 출력될 것이다. 이 부분을 확인하여 ISO 파일이 올바르게 지정되었는지 확인하는 것이 좋다.
만약, USB 지정 시 원하는 USB가 목록에 출력되지 않는 경우, "고급 드라이브 옵션 숨기기" → "USB 하드 드라이브 목록"을 체크한 뒤 다시 확인해 보자. ISO 파일을 올바르게 지정하였다면 "시작" 버튼을 눌러 부팅USB 를 만들어 주자. 파일 시스템 등은 Rufus 에서 자동으로 맞추어 주기 때문에 신경쓰지 않아도 된다.
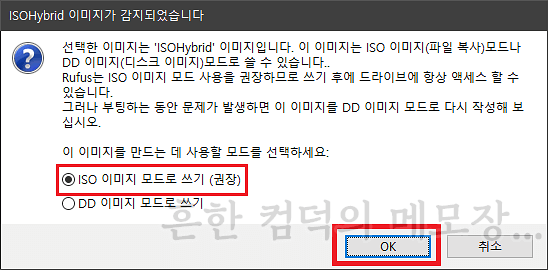
리눅스 설치용 부팅USB 를 만드는 경우 위와 같은 경고창이 출력될 수 있다. 이 경우 "ISO 이미지 모드로 쓰기" 에 체크하면 대부분 문제 없이 잘 진행된다. 만약 부팅USB 제작 후 운영체제 설치 과정에서 문제가 발생한다면, "DD 이미지 모드로 쓰기" 를 체크하여 다시 한번 부팅USB 를 제작, 운영체제 설치를 다시 한번 시도해보시기 바란다.
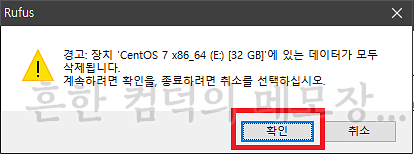
이미지 모드를 선택하고 진행하면 위와 같은 경고가 출력된다. 부팅USB 를 만들기 위해서 USB 를 포맷한다는 내용이므로, 선택된 USB 가 잘못 선택되지 않았는지 확인하고 이상이 없다면 "확인" 을 눌러주자. 장치 이름이 이상하다 싶으면 "취소"를 누르고 USB 를 다시 지정해 주자.
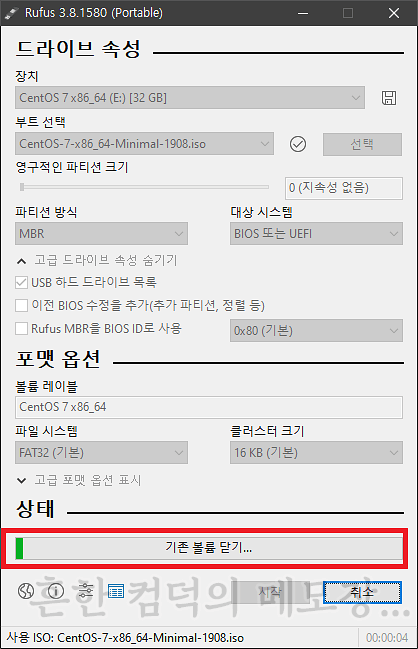
확인 버튼을 눌러주면, Rufus 가 자동으로 부팅USB 를 만들어 준다. ISO 파일의 용량, USB 등 다양한 요인에 따라 소요 시간은 천차만별이니, 느긋하게 기다려 주자.
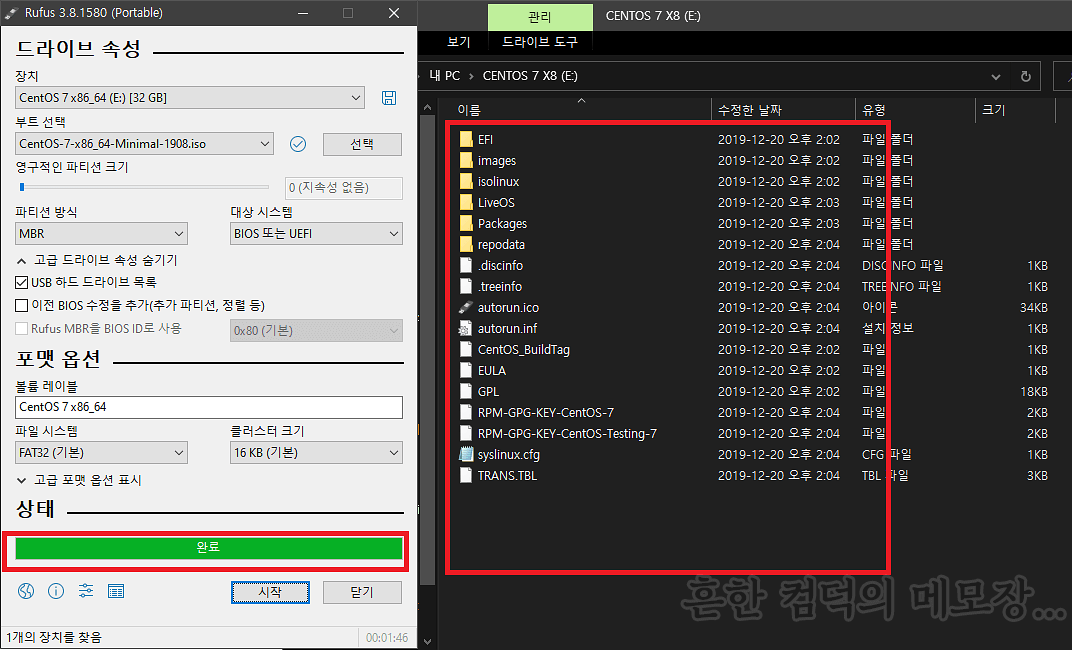
부팅USB 제작이 완료되면, 상태 바가 꽉 차면서 "완료" 라는 멘트가 출력된다. 파일 탐색기에서 USB 를 열어보면, USB 부팅 및 운영체제 설치에 필요한 파일들이 잘 들어가있음을 확인할 수 있다.
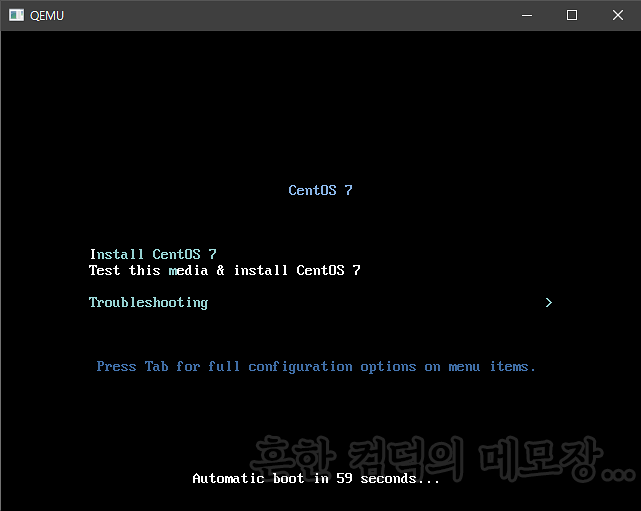
잘 만들어진 부팅USB 로 부팅을 해 보면, 위와 같이 정상적으로 부팅이 진행됨을 알 수 있다. 이제 만들어진 부팅USB 를 통해 운영체제를 설치하면 된다.
'Programs > 유틸리티' 카테고리의 다른 글
| 인텔 내장그래픽 드라이버 설치 방법 (0) | 2021.04.09 |
|---|---|
| 엔비디아 그래픽 드라이버 설치 방법 (0) | 2021.04.09 |
| 크리스탈 디스크 마크 v5.5.0 포터블 다운로드 - 저장장치 속도측정 프로그램(USB, SSD 등) (0) | 2019.02.14 |
| 그래픽 드라이버 완벽삭제 - DDU (Display Driver Uninstaller) Ver. 18.0.0.7 (0) | 2019.01.26 |
| 그래픽 드라이버 완벽삭제 - DDU (Display Driver Uninstaller) Ver. 18.0.0.3 (2) | 2018.11.13 |





댓글 영역