고정 헤더 영역
상세 컨텐츠
본문
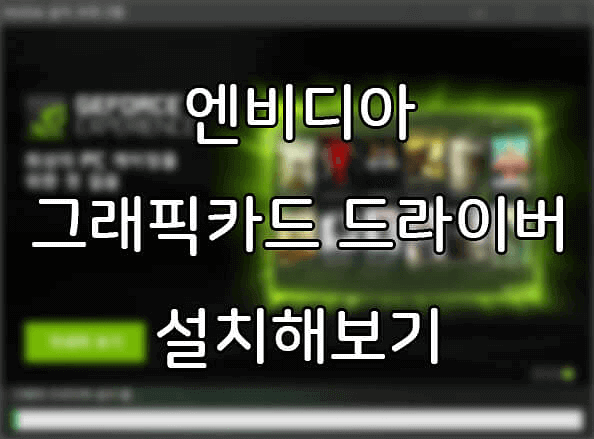
본 포스트에서는 "엔비디아 그래픽 드라이버 설치 방법" 에 대해서 알아본다. 그래픽 드라이버는 그래픽카드의 성능을 100% 활용하기 위해서 필히 설치해주어야 하지만, 윈도우즈를 새로이 설치하는 경우에는 드라이버가 설치되어 있지 않다.
따라서, 그래픽 드라이버를 별도로 설치해주어야 한다. 물론 인터넷에 연결되어 있다면 윈도우에서 자동으로 설치해주기는 하지만, 자동으로 설치해 준 드라이버는 문제가 있는 경우가 있다. 따라서, 되도록이면 공식 홈페이지에서 드라이버를 내려받아 설치해 주는 것이 좋다.
그래픽 드라이버는 각 그래픽 제조사 (NVIDIA, 라데온, 인텔) 홈페이지에서 내려받을 수 있다. 이 글에서 설명하는 방법은, NVIDIA 그래픽카드를 사용중인 사람들에게 해당하는 내용이다. 필자는 엔비디아 RTX2060 그래픽카드를 기준으로 포스팅하지만, 다른 그래픽카드의 드라이버 설치 방법도 이와 동일하다. 드라이버를 검색할 때, 설치하고자 하는 그래픽카드에 맞게 선택만 해주면 된다.

※ 엔비디아 그래픽 드라이버 설치하는 방법

우선, 윈도우즈 설치 직후 장치 관리자에서 GPU 를 확인한 모습이다. 위와 같이, RTX2060 이 정상적으로 인식되지 않고, "마이크로소프트 기본 디스플레이 어댑터" 라고 인식되는 것을 볼 수 있다.
이 경우, 드라이버가 설치되지 않았기 때문에 그래픽카드를 정상적으로 인식하지 못하는 것이다. 드라이버를 설치해보자.
1. 엔비디아 그래픽 드라이버 다운로드

우선, 드라이버를 다운로드하기 위해 엔비디아 공식 홈페이지에 접속해주자. 위 이미지 혹은 텍스트를 클릭하면 엔비디아 공식 홈페이지로 연결된다.
엔비디아 홈페이지에서, 상단의 "드라이버" 탭에 커서를 올린 뒤 "모든 NVIDIA 드라이버" 를 클릭해주자.

그 후, 자신에게 맞게끔 설정해주면 된다.
- 제품 유형: 일반적인 경우, "GeForce" 를 선택한다. 만약 GeForce 가 아닌 경우, 각자에게 알맞는 것으로 선택하면 된다.
- 제품 시리즈: 그래픽카드에 맞는 시리즈를 선택한다. 예를 들어, GTX1060 이면 "GeForce 10 Series", GTX1660Ti 는 "GeForce 16 Series" 를 선택하면 된다. 필자는 RTX2060 이므로, "GeForce RTX 20 Series" 를 선택하였다. 노트북의 경우, (Notebooks) 가 붙은 것 중에서 선택하면 된다. (노트북과 데스크탑용 드라이버가 다르다)
- 제품 계열: 그래픽카드 모델명을 선택한다. 만약, 장착된 그래픽카드가 출력되지 않는 경우, "제품 시리즈" 를 다시 선택하자.
- 운영 체제: 자신이 사용하는 운영 체제를 선택한다. 윈도우의 경우, 버전과 비트를 맞춰 주어야 한다. 비트 확인 방법은 아래 문서를 참고하자. 링크에서는 윈도우10 을 기준으로 하나, 윈도우7 에서도 동일한 방법으로 확인할 수 있다.
※ "윈도우10 비트 확인하는 방법" 문서를 참고하시기 바랍니다.
나머지 항목은 따로 선택하지 않아도 된다. 위 4개의 항목만 올바르게 확인한 후, 하단의 "검색" 을 눌러주자.
자신의 그래픽카드를 찾을 수 없을 때, 덧글로 문의를 해 주시면, 필자가 찾아드리도록 할 것이다. 만약 똑바로 설정한 것 같은데도 그래픽카드가 출력되지 않으면, 덧글로 문의해주시기 바란다.

검색을 해 주면, 자신이 선택한 조건에 맞는 드라이버를 찾아준다. "다운로드" 를 눌러준 뒤, 페이지가 이동되면 다시 한번 "다운로드" 를 눌러주면 된다. 그러면, 드라이버의 다운로드가 시작되는데, 드라이버 파일의 용량이 조금 크다. 여유롭게 기다리자.
2. 엔비디아 그래픽 드라이버 설치

다운로드된 드라이버 파일을 실행하면, 드라이버의 압축을 푼다. "OK" 를 눌러주면 알아서 작업하니, "OK" 를 누르고 기다리자.

압축이 다 풀리면, 자동으로 설치 인스톨러가 실행되며,"시스템 호환성 검사" 를 한다. 드라이버가 그래픽카드와 호환되면 다음 단계로 넘어가지만, 그래픽카드가 호환되지 않으면, "설치할 수 없다" 라는 안내 문구와 함께, 설치가 진행되지 않는다.
만약 그래픽카드와 드라이버가 호환되지 않는다는 문구가 출력되면, 그래픽카드와 대응하는 드라이버를 다시 다운받자.

호환성에 문제가 없다면, 위와 같은 화면이 출력된다. GeForce Experience 를 설치할 것이냐고 묻는데, 설치하려면 위쪽의 "Nvidia Graphics Driver and Geforce Experience" 를, 드라이버만 설치하려면 아래쪽의 "NVIDIA Graphics Driver" 를 선택하면 된다. 선택 후 하단의 "동의 및 설치" 를 눌러주자.
참고로, 드라이버 지원이 끊긴 드라이버는 이러한 선택지를 제공하지 않는다. 그냥 약관 동의하는 부분만 있는데, 이 경우 그냥 "동의 및 설치" 를 눌러주면 된다.

약관 동의를 해 주면, 빠른 설치를 할 것인지, 커스텀 설치 (원하는 드라이버만 골라서 설치) 를 할 것인지 묻는다. 빠른 설치를 해도 상관없지만, 필자는 커스텀 설치를 선택한 후 "다음" 을 눌러준 뒤, "모든 설치 수행" 에 체크하고 "다음" 를 눌러주었다.
필자의 스타일은 이러한데, 굳이 커스텀 설치를 진행할 필요는 없다. 그냥 "빠른 설치" 에 체크하고 "다음" 눌러도 된다. 원하는 대로 설치를 진행하면 된다.

이제 드라이버 설치가 진행된다. 경우에 따라서는 시간이 꽤 걸리니, 차분히 기다리도록 하자. 이미 그래픽 드라이버가 설치된 경우, 기존의 드라이버를 삭제 후 다운받은 드라이버를 설치한다.
또한, 드라이버 설치 과정 중 화면이 깜빡거릴 수 있는데, 드라이버 설치 중 발생하는 자연스러운 현상이므로, 걱정할 필요는 없다.

정상적으로 설치가 완료되는 경우, 위와 같이 설치 완료 안내창이 출력된다. 만약 "설치 실패" 관련 내용이 나오는 경우, DDU 를 사용해 보는 것이 좋다.
DDU 는 그래픽 드라이버 삭제 프로그램인데, 이것을 이용하여 설치되어 있는 드라이버를 완전히 지우고, 설치를 다시 시도해 보는 것이 좋다. DDU 다운로드 및 사용 방법은 아래 문서를 참고해 보자.
※ "DDU - 그래픽 드라이버 완전 삭제" 문서를 참고하시기 바랍니다.
※ 다른 회사 그래픽 드라이버 설치 방법
- “라데온 그래픽 드라이버 설치 방법 (내장그래픽 포함)” 문서를 참고하시기 바랍니다.
- “인텔 내장그래픽 드라이버 설치 방법” 문서를 참고하시기 바랍니다.
'Programs > 유틸리티' 카테고리의 다른 글
| AMD 내장그래픽, 그래픽카드 드라이버 설치 방법 (0) | 2021.05.14 |
|---|---|
| 인텔 내장그래픽 드라이버 설치 방법 (0) | 2021.04.09 |
| Rufus: 부팅디스크 만들기 (0) | 2021.02.12 |
| 크리스탈 디스크 마크 v5.5.0 포터블 다운로드 - 저장장치 속도측정 프로그램(USB, SSD 등) (0) | 2019.02.14 |
| 그래픽 드라이버 완벽삭제 - DDU (Display Driver Uninstaller) Ver. 18.0.0.7 (0) | 2019.01.26 |





댓글 영역